How to Combine Files into One PDF on iPhone
Introduction
Combining files into one PDF on your iPhone is a task that can streamline your document organization, making it easier to share and store files. Whether you are combining multiple scanned documents, images, or different PDF files, your iPhone offers several tools to make this process straightforward and efficient. This article will walk you through the steps of combining files into one PDF using built-in tools and popular third-party apps.
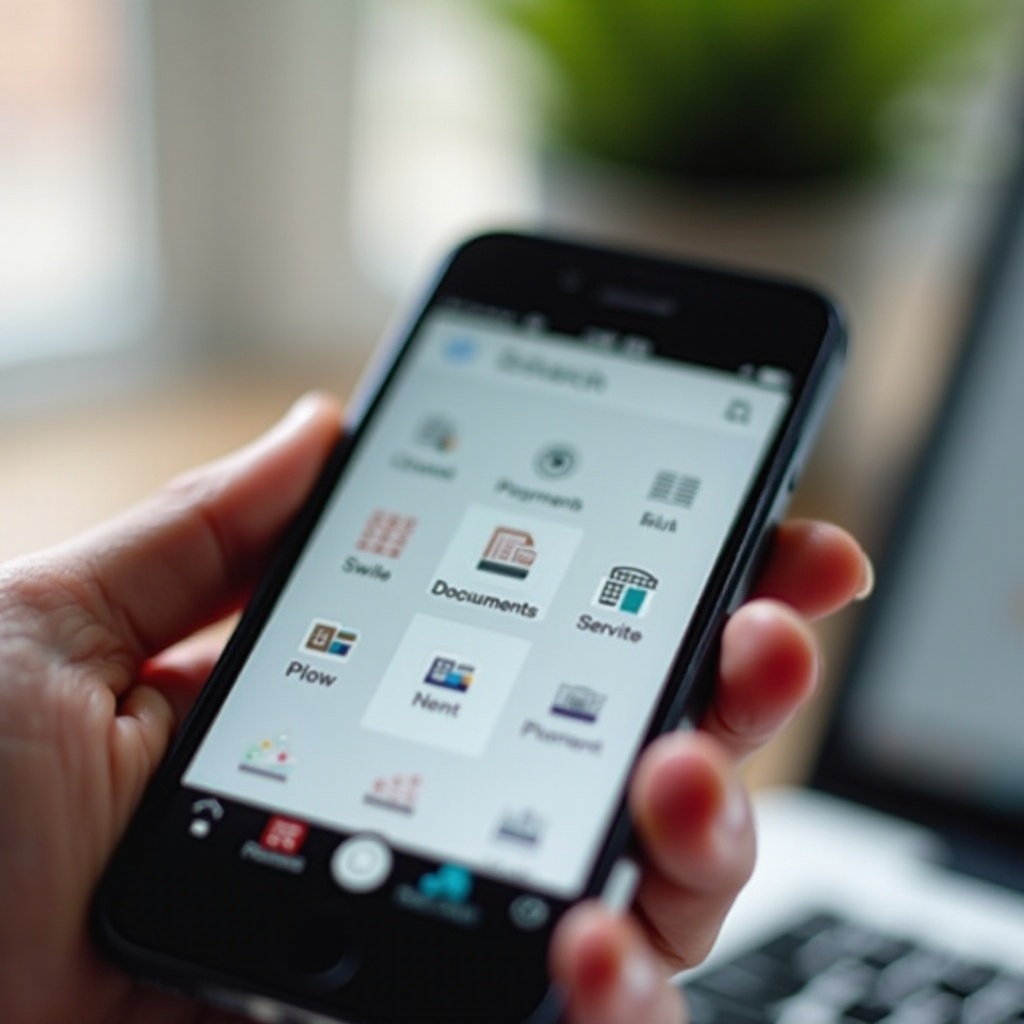
Tools You Will Need
Before you start, ensure you have the necessary tools. Here’s what you need:
- An iPhone with iOS 14 or later.
- The Files app, pre-installed on your iPhone.
- Internet access to download third-party apps if needed.
- Optional: Third-party apps like Adobe Acrobat Reader and PDF Expert.
These tools are either preloaded on your iPhone or available for download on the App Store. They will help you combine files without a hitch, providing you with different functionalities for various needs.
Combining Files Using the Files App
The Files app on your iPhone is a handy tool that allows you to manage your documents efficiently. Here’s how you can use it to combine PDFs:
- Open the Files app on your iPhone.
- Navigate to the folder containing the PDFs you want to combine.
- Tap Select in the top-right corner and choose the files you wish to merge.
- Tap the More icon (three dots) at the bottom and select Create PDF.
Your files will be combined into one PDF and saved in the same location. This method is quick and straightforward, making it perfect for users who prefer using built-in features.
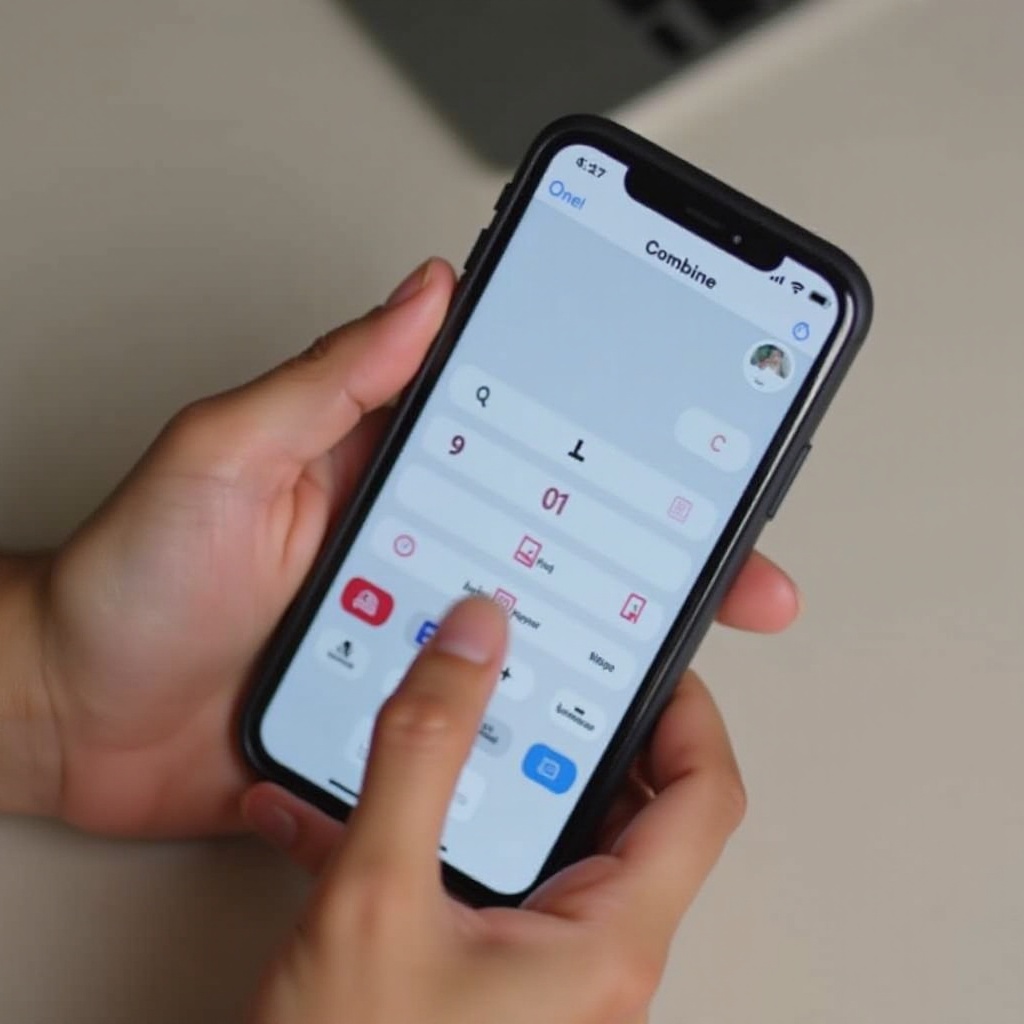
Using Adobe Acrobat Reader for Merging PDFs
For those who require more advanced features, Adobe Acrobat Reader is a powerful application for managing PDF files. Follow these steps to combine PDFs:
- Download and open Adobe Acrobat Reader from the App Store.
- Open the app and sign in to your Adobe account.
- Tap on the + icon at the bottom and select Combine Files.
- Add the PDFs you want to merge by tapping Add Files and selecting from your local storage or cloud storage.
- Arrange the files in the desired order.
- Once arranged, tap Combine in the top-right corner.
The merged file will be saved in Adobe Document Cloud, from where you can download it to your iPhone or share it directly.
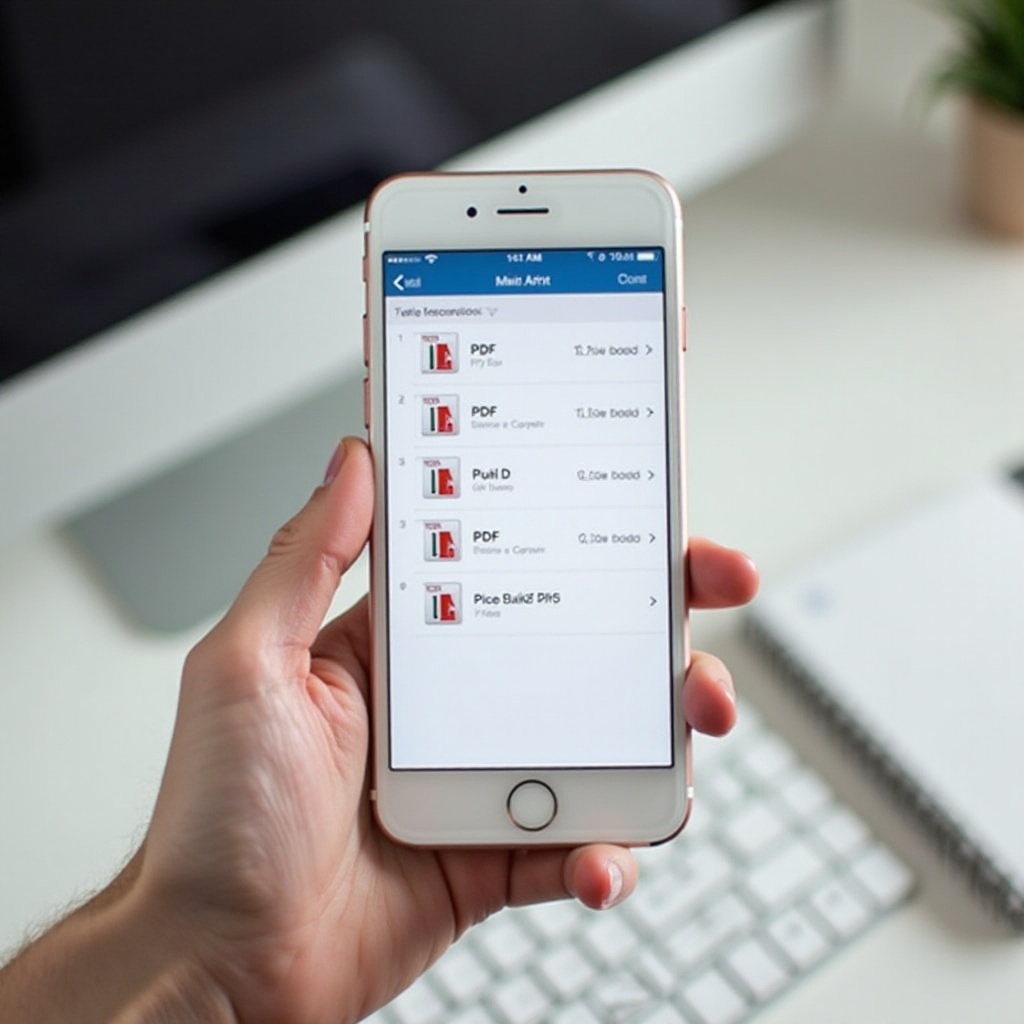
Combining Files with PDF Expert
PDF Expert is another excellent app for merging PDF files which offers additional features such as annotation, editing, and signing documents:
- Download and install PDF Expert from the App Store.
- Open the app and navigate to the Documents tab.
- Tap the + icon and select Create -> Merge Files.
- Choose the PDFs you want to combine from your files or cloud storage.
- Arrange the files in the correct order and tap Merge.
- Save the merged file in your preferred location.
The variety of functionalities it provides makes PDF Expert a versatile tool for various document needs.
Troubleshooting Common Issues
When merging files, you might encounter some common issues that can usually be resolved quickly:
- Files app not combining PDFs: Ensure the files are stored in the same location and properly selected.
- Third-party apps crashing: Restart the app or your iPhone. Check for updates.
- File order issues: Double-check the order before merging.
Advanced Tips and Tricks
For more advanced users looking to further streamline the process:
- Use Shortcuts on iPhone to automate the combining of PDFs.
- Regularly update your apps to avoid compatibility issues.
- Utilize cloud services like iCloud and Dropbox to easily access files across devices.
These strategies can enhance your efficiency and make managing your files even easier.
Conclusion
Combining files into one PDF on your iPhone is a straightforward process achievable with built-in tools or additional apps. Whether you use the Files app, Adobe Acrobat Reader, or PDF Expert, each option offers unique benefits to suit your needs.
Frequently Asked Questions
Can I merge PDF files on iPhone without third-party apps?
Yes, you can use the Files app, which is a built-in feature on iPhones running iOS 14 or later.
What to do if the Files app does not combine PDFs as expected?
Ensure all files are located in the same directory and selected correctly. Alternatively, restart the app or try a third-party app.
Are there any free apps for merging PDFs on iPhone?
Yes, Adobe Acrobat Reader and PDFelement are free and capable of merging PDFs efficiently.

